Raspberry Pi 4とその周辺パーツの購入から、Raspberry Pi OS起動までの作業をまとめます。
はじめに
こんにちは、@bioerrorlogです。
先日、Raspberry Piを買ってきました。
Raspberry Piを買ってきた...!
— BioErrorLog (@bioerrorlog) July 18, 2021
普段クラウドを主戦場にしている分、真逆のモノに手を出してみたかった所存。
ワクワクするぜ pic.twitter.com/m0ZLqlhyJG
私はRaspberry Piはもちろん、電子工作的なものにも経験ありません。 新しい世界にワクワクしてます。
本記事では、Raspberry Pi 4とその周辺パーツの購入から、Raspberry Pi OS起動までを記録します。
Raspberry Piを購入してセットアップする
Raspberry Piとその周辺パーツの購入
まず、Raspberry Pi 4と周辺パーツを購入します。
Raspberry Pi 2や3など他のバージョンで必要なパーツと、Raspberry Pi 4で必要なパーツは異なります。
ネット上の情報を参考にする場合は、その記事がどのバージョンのRaspberry Piに言及しているのかに注意してください。 本記事ではRaspberry Pi 4を使います。
必要なもの:
- Raspberry Pi 4 (筆者はModel B 4GB RAMを購入)
- USB-C 電源コード (出力 3A, 5Vほど)
- microSDカード (容量8GB以上、Class10のものが良い)
- microSDカードアダプタ (microSDにPCからデータを書き込む用)
- USBキーボード (有線)
- USBマウス (有線)
- micro HDMIケーブル (Raspberry Pi側がmicro HDMI)
- ディスプレイ
ディスプレイは既に持っているものがあれば、使いまわして大丈夫です。
これらパーツを、ネットでもリアル店舗でもよいので購入します。
私は以下の秋葉原の電気屋を巡って購入しました。 ネットでポチるのも良いですが、実物を見ながら買うのもまた一興です。 東京にいる方は参考にしてみてください。
microSDカードのセットアップ
パーツが揃ったら、Raspberry Pi Imagerを使ってmicroSDにRaspberry Pi OSを書き込みます。
Raspberry Pi Imagerとは、Raspberry Pi OSをmicroSDに自動でインストールしてくれるアプリケーションです。 書き込み後のmicroSDをRaspberry Piに挿して電源を付ければ、OSを起動することが出来ます。
Raspberry Pi Imager is the quick and easy way to install Raspberry Pi OS and other operating systems to a microSD card, ready to use with your Raspberry Pi.
公式の説明より
以下の手順でmicroSDに書き込んでいきます。
今回私はWindows PCを使っていますが、MacやLinux (Ubuntu)でも同様の操作が可能です。
1.Raspberry Pi Imagerのインストーラをダウンロード
Raspberry Pi OS – Raspberry Pi
上記リンクから、PCのOSに合ったRaspberry Pi Imagerのインストーラをダウンロードします。

2.Raspberry Pi Imagerをインストール
ダウンロードしたRaspberry Pi Imagerのインストーラをダブルクリックし、画面に従ってインストールを進めます。

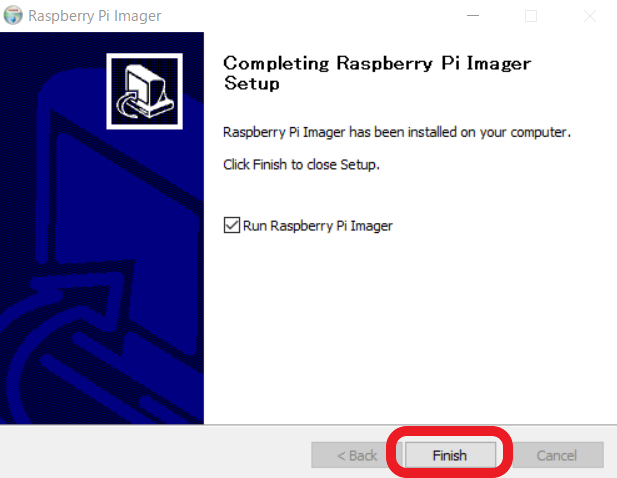
3.Raspberry Pi ImagerでmicroSDに書き込み
Raspberry Pi Imagerのインストールが終わると、ウィンドウが自動で立ち上がります。 立ち上がったら、下記の手順でmicroSDにRaspberry Pi OSを書き込んでいきます。
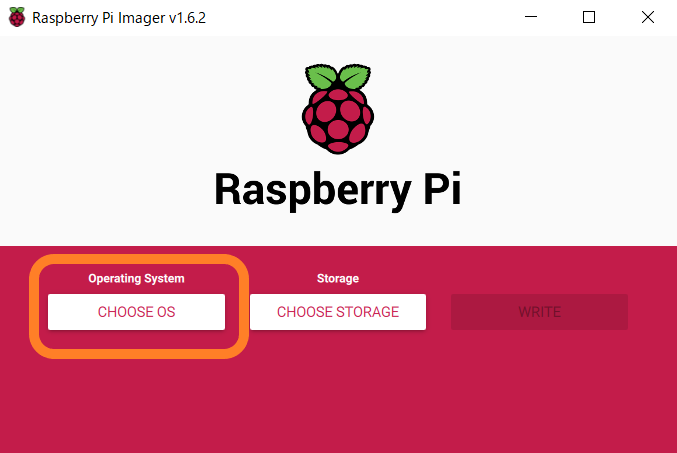
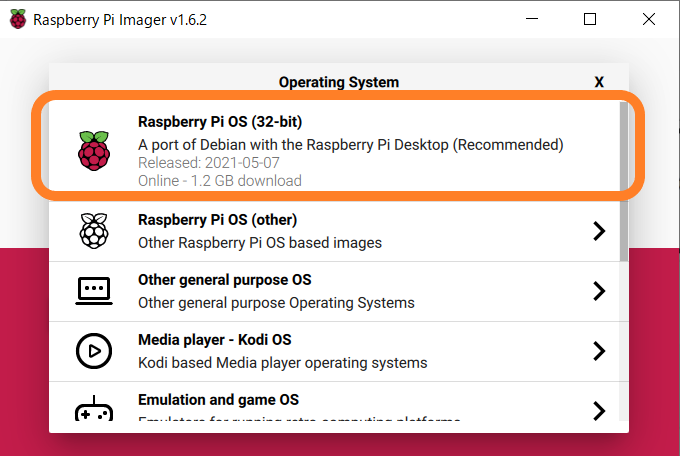

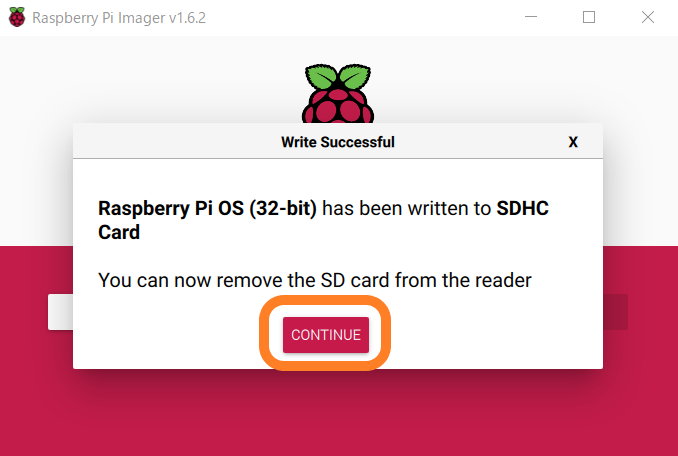
書き込みが終了したらmicroSDを取り出し、Raspberry Piの起動に移ります。
Raspberry Piの起動
Raspberry Piを起動するには、順番に各部品を取り付けてから電源コードを挿入します。
1.microSDを挿入
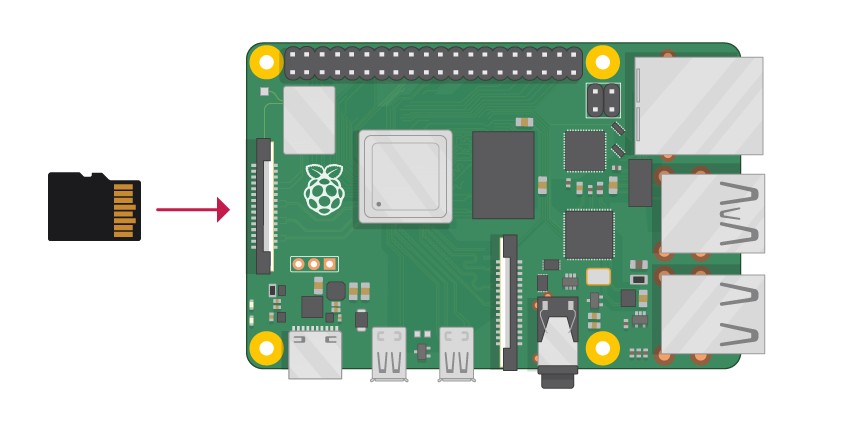
2.USBマウス・USBキーボードを取り付け

3.micro HDMIディスプレイを取り付け
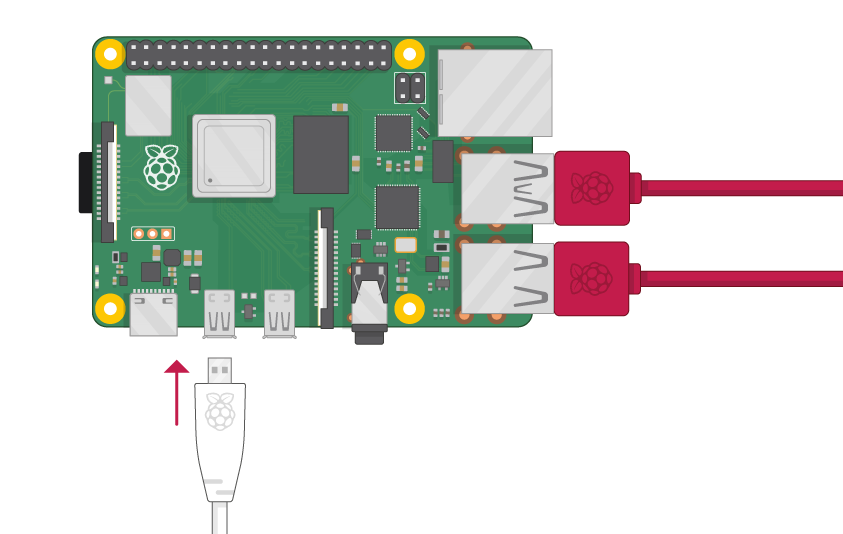
4.電源コードを取り付け

電源コードを取り付けると、自動でOSが立ち上がります。
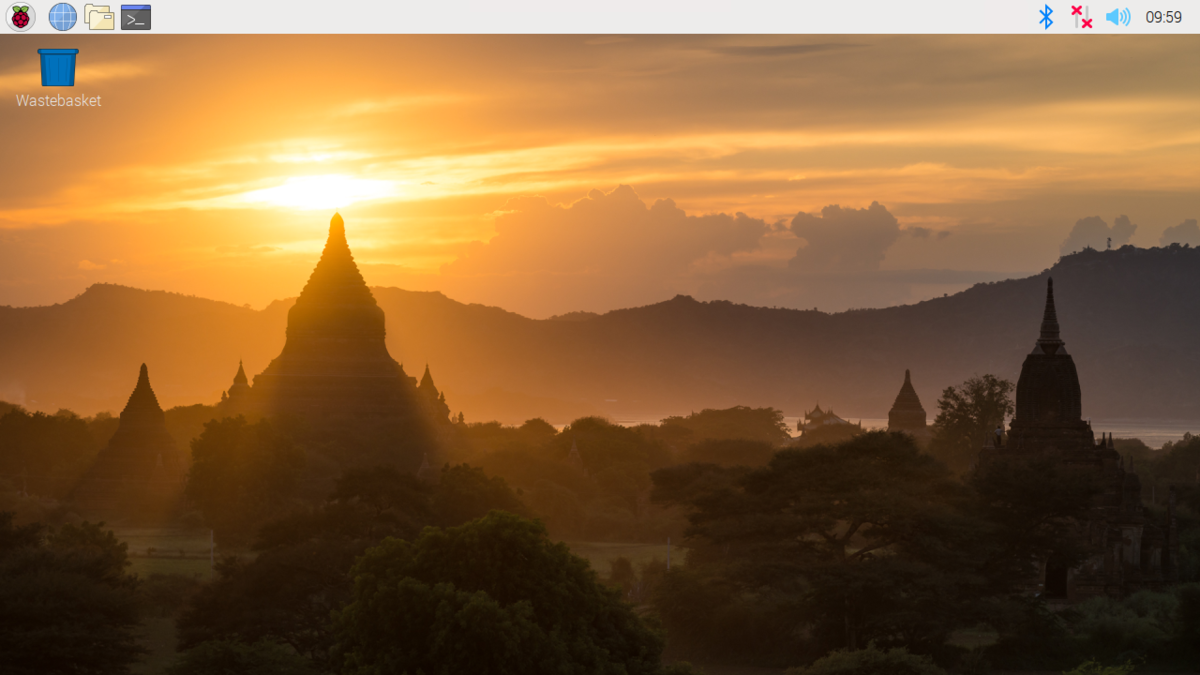
これで、今回の目的は達成しました。
おわりに
今回は、Raspberry Pi 4とその周辺パーツを揃えてOSを起動するまでの作業をまとめました。
今後もRaspberry Piで遊びながら、作業記録を記事に残していこうと思います。
[関連記事]
参考
Projects | Computer coding for kids and teens | Raspberry Pi